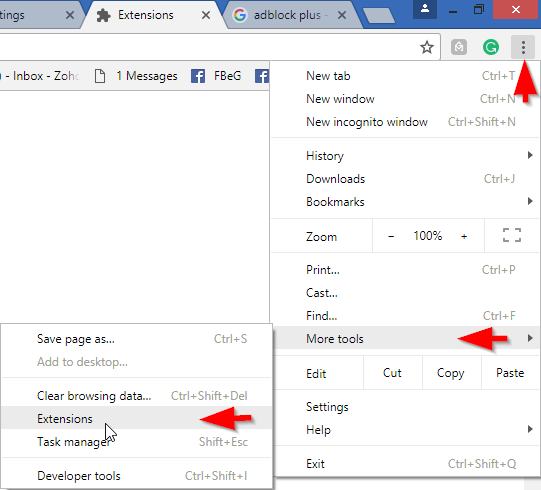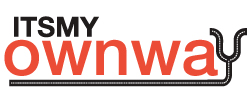It’s rather intimidating to witness the ” Google Chrome Helper ” being on the top of the list in the activity monitor of your Macintosh. What’s more frightening is that it shows above 100% CPU usage in front of it. So this google chrome helper is absolutely a huge burden on your RAM and this makes it obvious to rule it out. Something this much of a burden is surely wreaking havoc on your CPU, especially when it’s not yielding any positive productivity.
Well, one thing is clear right now, and it’s the fact that the Google Chrome Helper, which you witnessed in the activity monitor, is consuming too much of the memory. Now, to free up the memory, we go for the ways to rule out the google chrome helper. Let’s start from basically ” What is it?”
What is Google Chrome Helper
Google chrome helper is a mysterious species, with so many questions regarding its existence and identity in the google chrome help forums, it still remains unanswered. Although a lot of people are seen asking about this helper, no satisfactory answer is given yet
As far as the question for its definition goes:
Google Chrome Helper is the process that starts with respect to an extension engagement and results in ungodly amount of CPU usage.
One can explain it like any other web helper process; it initiates with Google Chrome. The mechanism figured out for the Google Chrome Helper is that whenever some extension or plugin comes into play, it initiates the Google Chrome Helper. The more extensions you run the worse this scenario gets until you starting hearing some weird noises coming out from your Mac; that’s when cooling fans start to kick in.
How Old Is Google Chrome Helper Problem?
It’s been around here for years. We can see people trying new solutions every day and still not able to figure it all out ( Don’t worry, we did, and we will tell you how shortly ). The strange part is people kept searching for ” google chrome helper 2018″, “Google Chrome Helper 2017,” and “Google Chrome Helper 2019,” and still there was no official debug made for this. So it’s kind of an old issue, been here for years.
How It Affects The Mac?
It affects the Macintosh in a very negative manner. As soon as it gets triggered on, it starts to consume CPU or in other words, it starts to use the CPU, but heavily. In the “Activity Monitor” menu in the Mac, it shows up at the top of the list with 100% CPU usage.
Sometimes you see them in a couple. There are more of these popping up in the activity monitor menu and the situation gets miserable.
This mysterious helper eat up the Ram and in turn heats up your Mac which not only is noisy and disturbing but also damaging for your mac.
Just in case if you are not aware of how things can go wrong with a heated mac system, let me give you some quick facts. It can burn down the motherboard of your beloved mac. So it’s not safe to let it just overheat.
Well as for now it’s clear that google chrome helper by no means is an issue which should be put aside or ignored, it needs to be tackled as it possesses more harms.
How To Kill Google Chrome Helper?
There should be a way to kill this helper which is not even helping in any way. There is a way which I have figured out and it works fine till now. One thing is sure; there are two types of solutions I would be covering here. the number one is to kill the google chrome helper and the other one is to avoid its execution. If you open up your activity monitor and you see this google chrome helper popped up onto the top of the menu then you should go with killing google chrome helper. But if the scenario is different or when you are done killing it, you should incorporate some setting changes to make it never come back.
So the first part of the equation is to kill it. Make sure that you are seeing google chrome helper in your activity monitor menu. This killing operation only works if you already are seeing the issue. If it’s not appearing at all then this solution won’t help. So make sure the google chrome helper is showing up already and it’s consuming too much of the CPU. Killing this process done in a very simple manner. Follow me on this.
- Open up the Chrome browser, if you are already surfing the internet through the google chrome browser, cool.
- On the right-hand top corner of the screen, you see three dots vertically connected. It’s the rightmost option on the screen on the top corner. Three vertically connected dots making a really small line. Click on that.
- Once you have clicked on that, a drop-down menu will appear with approximately 15 items to listen upon it one after the other.
- On that drop-down menu, select the ” more tools”.
- After clicking on the more tool you would subject to yet another menu that would display around 6 different options. On that list, approximately on the 5th number is the option of ” Task Manager “. Open that.
- On that task manager, you can see which tab or website or app or extension is using most of the CPU. As a rule of thumb, anything appearing onto the first number of that task manager list is likely to be the google chrome helper. For instance, let’s say I open up my task manager and I see ” Facebook ” at the top and in front of it shows that ” Facebook ” is consuming 100% CPU then it means that this Facebook is, In fact, the google chrome helper which is draining your processing power. So what to do now? – move to step 7.
- Select the entity which you figured out at the top of the list and kill it with the task manager with end task. That’s how you kill this helper thing that is hiding before any other web app.
Verification –
To check whether you have successfully killed this helper or not is to go for a verification test. Just open up the activity monitor form your Macintosh and see if there is still some google chrome helper thing. If it’s not there then it means you have successfully terminated it. If it’s showing there then it means you have killed the wrong web app. You should carefully repeat the process again and try to figure out it precisely.
Once identified kill it and check on the activity monitor. It’s rather simple but you can say it’s a hit and trial method. Most people get it done in their first try but just in case you are running low on luck then you might feel the need to trigger it again. It’s easy and handy once you see it coming properly in use.
How To Disable The Google Chrome Helper For Good?
As for now, we have successfully managed to kill the google chrome helper once it starts to wreak havoc on our device. Now we should move on to avoiding it in future prompts. Killing it every day is not the perfect and most smart solution. For the very first time, you can terminate it by the above-mentioned process but after going through that you should consider applying these settings to ensure that this nasty bug won’t come back again and feed on your CPU usage.
- Open up Google Chrome and go out there for the menu. Once you are in the menu, go to “Preferences”.
- In preferences, go all the way down. Scroll down as much until you the ” show advanced setting option. Click on “Show advanced settings” The first item in the expanded advanced settings list will be “Privacy”.
- Click on the “Content Settings” under the privacy main menu. In that context setting, look for the ” Plugins” option. Once you are successful in locating the plugin option, it must have a checkbox or if the version is updated it must have some sort of new menu. It would be set on ” Run Automatically”
- You need to remove the ” Run Automatically ” settings and go for the “Click to play” settings.
Once you have done the above-mentioned settings, it won’t be popping up again and again and as it does it won’t burst up. Because many extensions when they run in google chrome, trigger this.
Since many extensions and web apps open up the moment we start google chrome, it makes the room for google chrome helper to go on a rampage.
With the click-to-play option selected, no extension would automatically start with the start of google chrome and this would result in a lower number of attacks.