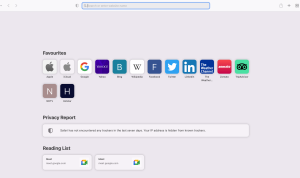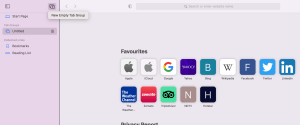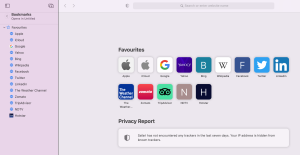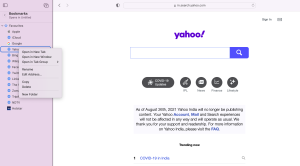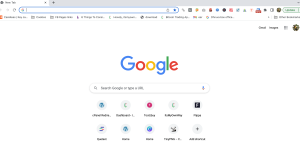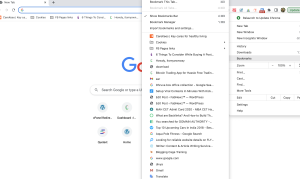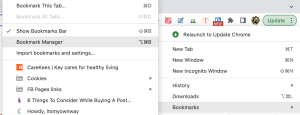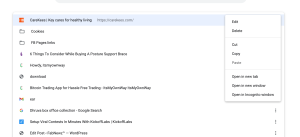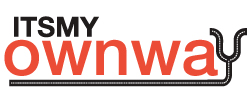The Internet is a vast space with a practically unlimited amount of amazing websites and engaging content. When you discover something new online that you want to come back to later, the best way to make sure you don’t forget about it is to save that webpage as a bookmark in your browser. In this tutorial, we’ll explain How to remove Bookmarks on Mac.
What is a Bookmark?
Bookmarking is a simple way to build your own online universe. People bookmark the news websites they go to, blogs they read, music videos they want to watch, or even documents they need to work on.
You can create bookmarks to easily access information of any kind that you find on the internet. This is useful if, for instance, you are browsing online and find a website you really enjoy or a link to a good discount on a product you wish to purchase
Why Delete Bookmarks?
There can be multiple reasons to delete the bookmarks off your MacBook.
The most common reason would be simply organizational. You might not wish to visit the website that you bookmarked and therefore don’t need it saved anymore. Deleting bookmarks can help you stay organized with the bookmarks you do wish to keep by minimizing clutter and unwanted links in your bookmark toolbar.
Some people never delete their bookmarks after they create them. I personally like to keep things tidy and in order throughout my computer so I go through maybe once a month and delete any bookmarks that I’ve created that I no longer need.
You don’t need to delete bookmarks for any real reason but I like to from an organizational standpoint.
How To Remove A Bookmark On Mac
While surfing the internet, it’s natural to end up bookmarking a bit too many websites for our own convenience.
It’s important to remove the ones we don’t need any more from time to time. So, how do you exactly delete a bookmark? Here are some steps to delete bookmarks in your MacBook in various browsers.
You should never use the same password for more than one website or service. It’s also important to change passwords regularly. A password manager makes this process much easier.
Delete Bookmarks in Safari
Here’s how you can delete a bookmark in Safari:
- Launch Safari by clicking on its icon.
- Click on the Sidebar.
- The Sidebar provides you access to three things; Shared with you, Bookmarks, and Reading List.
- Make sure that you click on the Bookmarks. This presents you with the list of all bookmarks that you have saved prior.
- Now select the bookmark that you would like to delete by Control-Click on it.
- Click on Delete. Now, you have successfully deleted a bookmark.
Delete Bookmarks in Mozilla Firefox
Here’s how you can delete bookmarks in Mozilla Firefox:
- Launch Firefox Browser by clicking on its icon.
- Click on the Application Menu located at the far right of the browser window.
- Click on the Bookmarks Option once the slide appears.
- Select the bookmark that you would like to delete.
- Control-Click on the selected bookmark.
- Select the Delete option. You have successfully deleted your unwanted bookmark. Remove as many as you would prefer to.
Delete Bookmarks in Google Chrome
Here’s how you can delete bookmarks in Google Chrome:
- Launch Google Chrome.
- Click on the triple dotted line option at the farthest right of the top menu.
- Select the Bookmarks Option once the slide appears.
- Click on the Bookmark Manager.
- Control-Click the bookmark you want to Delete.
- Click on Delete.
- If you would like to delete multiple bookmarks at once in Chrome, press the Command key while selecting the bookmarks to be deleted. Proceed to Control-Click and select Delete.
Remove Bookmarks in Opera
Here’s how you can delete bookmarks in Opera:
- Open the Opera browser and click Bookmarks in the menu at the top. Then select Bookmarks again to view your bookmarked pages.
- Simply click the small x on the webpage you want to delete. Or, you can right-click and select Move to Bin.
- To get rid of multiple bookmarks, click the tick mark symbol on each of them. Then, right-click and choose Move Selected to Bin.
- To recover deleted bookmarks, go to the Bin and then select the Undo Delete option for the relevant web pages.
- To permanently delete a bookmark, go to the Bin, and then click on the small x icon on the webpage you want to remove.
How to View Bookmarks Using Shortcut Keys on Mac?
You can also simply press some vital keys on your keyboard to access Bookmarks swiftly. Here are some shortcut keys to viewing bookmarks in different browsers in your Macbook.
Safari– Ctrl+ Command+ 1.
Mozilla Firefox– Ctrl+ Shift+ B.
Google Chrome– Command+ Shift+ B.
Microsoft Edge– Ctrl+ Shift+ O.
How Much Space Do Bookmarks Take Up?
Bookmarks hardly take up any space in your Macbook. They mostly only save the website URL and not the contents within. Given the browser might slow down a bit, it isn’t a problem to bookmark as many websites as possible. Bookmarks themselves, only take up the amount of space in your Macbook to save the URL.
If your URL is 35 characters long, it will require 35 bytes of storage. Likewise, if it is 80 characters long, it will take up 80 bytes of your MacBook storage.
Some bookmarks might allow you to store other details such as titles, descriptions, keywords, or even screenshots. However, this doesn’t take up much space either.
Final Thoughts:
Now you know how to delete bookmarks on Mac, whether you are using Safari, Chrome, or Firefox.
This is a really easy task that helps to keep things organized if you are particular about information and links stored in your system.
Remember that each internet browser holds its own bookmarks so if you use multiple browsers, you’ll need to delete bookmarks from each one. Bookmarks will last indefinitely without deleting them so whether you choose to remove them or not is up to you.
Read More: What is Google Chrome Helper and How To Counter It?