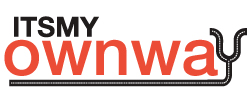If you use your desktop a lot, you may need to clear some space. This guide lists 9 simple ways to clear up space on Mac desktops.
You turn on your Mac to get a little work done but it’s taking forever to start up. By the time it finally stops loading everything you’ve lost your motivation. The reason why your desktop is so slow could be because it’s falling apart on you or it could be because you’ve got too many files bogging down your hard drive.
Once you’ve run out of room on your hard drive, your Mac will run slower and be hard to use. So, you’ve got to clear up space on Mac somehow.
Check out this guide to learn how to check your memory space and clean things up so you can get your computer back in tip-top shape.
1. Check Your Storage Space
Before we get into how to make space on Mac, let’s teach you how to check your hard drive. Head over to the Apple Menu and click “More Info”. There you’ll see a few tabs that you can shift through.
You want to click on the “Storage Tab” this will show you a brief summary of everything taking up space on your computer. There are a few categories and each of them is color-coded so you can easily figure out where you need to delete files from.
2. Empty Your Trash
Don’t start deleting files yet. If you’re like most people, you send files to the trash bin and forget about them. The thing is when you delete something it doesn’t poof from existence.
It will stay on your hard drive until you get around to emptying your trash. Depending on how much data you’ve got sitting in there, that could be enough to solve your issue without you having to delete other stuff from your computer.
3. Uninstall Applications That You’re Not Using
If emptying your trash bin doesn’t clear up enough space, that means you’ve got to up the ante and delete some of your large applications. There has to be a few that you’re not using.
For example, the ones that came pre-installed on the computer that you’ve never thought twice about. You can get rid of them by simply dragging the icon over to your trash or going to your launchpad and hitting the “options key”.
The icons will start to wiggle and white x’s will appear in the corner. Click on that x to be rid of them. Keep in mind that you’ll have to empty you’re recycle bin to finish the process and the application may leave some data behind that you’ll have to find and delete.
4. Get Rid of Large Files
Chances are, applications aren’t the only huge files that are hiding away on your desktop computer. To find these files, click on “Finder”. You can filter your documents by size so you can see what’s taking up the most space.
From there you can delete these files, save them to an external source, or compress them so they don’t eat up as much room.
5. Empty Caches
Safari uses caches to store little tidbits of information. This isn’t a big deal unless you let this information build up and take up space on your hard drive. The good thing is that emptying the cache is pretty simple.
Open Safari and click on “Preferences”. From there, go over to the “Advanced” tab and check the little box that says “Enable Show Develop Menu in Menu Bar”. Go up to the menu bar and click on “Develop” followed by “Empty Caches”.
6. Delete Media Files That You’re Not Using
Chances are that you have a ton of duplicate media files. It happens to everyone. You can find music duplicates by clicking on “Display Duplicates” in the iTunes file menu and delete them.
Depending on how much of a photographer you are this may take a minute but scroll through your photo album and delete any of your bad pictures as well as the ones you have two of. If there are any pictures you want to keep, save them to an external source.
7. Compress Your Old Files
If you have any old files that you think you might need again one day, you can compress them instead of deleting them. Compressing them will reduce the amount of disk space they take up but it doesn’t work for every type of file.
For example, most image files are already compressed so doing it again isn’t going to do much. As far as your text files go, compressing will shrink them a great deal.
8. Delete All Duplicates
You’ll be surprised at the number of duplicate files that you have sitting around on your computer. It’s not a situation that’s exclusive to iTunes and your photo album.
You can use Finder or a third-party app in the app store to locate these pesky files and delete them from your desktop.
9. Utilize iCloud
One of the biggest Mac storage tips we can give you is to utilize iCloud. You’ll be able to store all your files and keep up with them without using a bunch of space on your computer. It’s a win-win.
These are all great options for clearing up space but they aren’t the only ones available. Check out this website for more methods that might help you if these don’t work.
Clear Up Space on Mac and Speed Up Your Computer
Is your computer slow to start? Are you having issues using it? You may have too many files taking up room on your desktop.
The good news is there are tons of ways to clear up space on Mac and get it moving again. There are many things that might be eating up the room. It’s all a matter of finding these things and deleting them.
Computers need all sorts of maintenance. Not just cleaning out old files. Check out the tech section of our blog daily for more tips and tricks that will keep your computer working like a well-oiled machine.