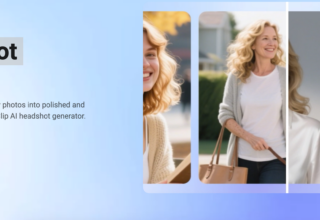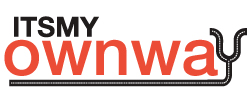When you scan word documents and pictures, you may need to file them in Portable Document Format (PDF). This universal format allows you to send the file in its original form easily. This format preserves all formatting, color, graphics, and font irrespective of the application used to develop it. Scansnap organizer software comes in handy when you need to display and organize files scanned using ScanSnap Color Image Scanner.
Here is a step by step process on how to carry out this task
Converting any scanned document into a PDF file is a straightforward process. You only need a scanner and software with the PDF functionalities to enable you to convert. The software does all the work in the back end, thus allowing a seamless and easy process.
In this particular case, we will use the ScanSnap Color Scanner
- The first obvious step is to switch on the scanner. Having installed the scanner software in your computer, double click on the software icon to open it. This helpful video will guide you about scanner installation on a computer.
- Take the files you need to scan and convert to PDF and place them on the scanner, then press the scan button. Alternatively, you can initiate the scanning from your computer using the scanner software. You will see this option once you open the scanner software installed on your computer.
- Once the scanning process is complete, you will see an image appear on your screen. Save this image in the file format you wish to have it first before converting it to PDF. Go to the “File” menu, then click on “Save”. The image can be in TIFF or JPEG or any other format. Here the Tech Advisor has some great advice for you.
- The next step is converting the file you saved into a PDF document or file. With a PDF converter software or the scanner.
- Click on the “File” section on the ScanSnap setup window. Select PDF from the drop-down menu and click on the “Option” icon
- On the “PDF file format option” window, specify the number of pages you need for every file then generate the PDF. A PDF file will be generated every time you specify the number of pages.
- You can convert multiple files into PDF. To do this, you need to hold the Ctrl key and select all the files saved on your computer that you need to convert to PDF.
- You can then click “Open” and start the file processing. This will take a few seconds, minutes, or hours, depending on the file size and the speed of your computer. If you have a slow computer, consider converting one document at a time to avoid overloading your PC.
- Save these files in their respective folders for ease of access. You can arrange the files in folders with unique names for ease of identification.
ScanSnap Organizer Software Summary
- View, edit and manage your PDF
- Get a simple user interface
- Create and sort folders without opening
- Stay connected to all your documents
- Save images in separate PDF files.
View, Edit and Manage your PDF
With a lot of documents and files to manage and organize, you can end up wasting a lot of time if you do not have an efficient organizer. Once you have scanned and converted your files into PDF, you can easily preview them. Make changes where necessary and merge them with others using this organizer software. It saves you a lot of time to have files classified into unique folders for specific functions.
Get a Simple User Interface
The SnapScan organizer has a very simple user interface. Apart from a few individuals who are programmers and software specialists, the rest of us want to use interfaces that have less or no complications at all. You want an interface that is straight forward and does not require you to master any technical details to operate. The SnapScan organizer provides this and more. Anyone can use it in an office setting.
Create and Sort Folders without Opening
With the traditional filing system, you needed to open all the folders and files to sort out the files in different folders. This process took a lot of time since you had to look at each file and place it into its respective folder. The SnapScan organizer has made work easier by allowing you to create new folders and sort them out with the existing ones without having to open them. You can preview the PDF documents stored in these folders and move each to its right folder. It is much easier and faster to preview than to open every other folder and file.
Stay Connected to All Your Documents
The modern work environment requires that you keep yourself on the move. It is inconvenient and cumbersome to carry your laptop everywhere you go. There are places that you will not be able to check your work using your laptop. In such a situation, your mobile device can come in handy as it is convenient and easy to carry around. SnapScan organizer helps you synchronize all your PDF files into formats that can be viewed on your mobile phone. You can then access and view your documents and even edit them using your smartphone while on the go. Get some tips from Tech Republic article to know how smartphones handy in such cases.
Save Images in Separate PDF Files
A good way of organizing your files is having separate document types saved separately. You can have text PDF files and images saved separately if that will make your work more organized. You can still access the separate files and merge them using this software when you need to have the files as one. The process of merging the documents is very easy. You also have the option of converting a large document in various sections then combine the same into one once it’s fully converted.
The SnapScan organizer brings a whole new experience in scanning and converting your files into PDF format, editing, and management.