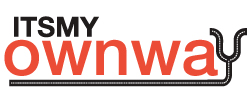Nowadays, casting or mirroring various devices to a smart TV has become relatively commonplace. However, the increased number of manufacturers poses compatibility issues that crop up. In this article, I will explain Can I Connect my Amazon Firestick to Google Photos.
What is Google Photos?
Launching in 2015, Google Photos was created as a way for users to easily store their photos and videos on multiple of their devices. This application originally ran off of the Google Drive platform allowing users to automatically save content every day by syncing between the two programs. However, Google recently simplified this process by removing the automatic sync function across platforms because it unnecessarily complicated the original purpose of the app which caused many users to accidentally delete content they didn’t want to lose depending on what other products they had installed on their phone or computer.
Google Photos is a very handy tool for storing your precious photos and videos safely and securely online. What’s more, the tool comes with features such as editing, and creating books to spend more meaningful time with the people you care about!
Features of Google Photos
Backup service: Google Photos is an amazing app that helps you store your pictures and photos on their servers for free. They give you unlimited storage to back up all of the files in your library, which is more than enough space to hold everything you want to upload for sharing online or for playing videos on your big screen TV.
Free Device Storage: If you’re running out of storage on your phone, you should consider uploading your photos and videos to Google Photos. This is how you can free up some space on your device’s internal or expandable/removable storage.
Free of Cost: One of the most attractive features of Google Photos is that they don’t charge us anything to use their cloud storage to safely store our images and videos. Another great thing about it is that it backs up automatically so we don’t have to worry anymore. Plus, the sharing feature is incredible!
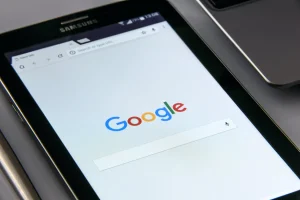
Guidelines to Install Google Photos on Firestick
Due to the fact Google’s apps are not available on Amazon App Store, we had to sideload the Google photos APK. To do this, follow these steps:
Configure Firestick
- Go to the Find menu and select the Search option on the Firestick home screen.
- Type and search for Downloader using the virtual keyboard.
- Choose the Downloader app from the search results and click ‘Get’
- Go ahead and click on Download to install the Downloader app on Firestick.
- Now, go back to the home screen and click on the Cog icon.
- Proceed with Developer Options on the next screen.
- Choose Install Unknown Apps on the following screen.
- Then, turn on the toggle for the Downloader app.
Steps to Download and Install Google Photos on Firestick
Step 1-First of all, go to your Firestick home screen and you will see a number of apps with a similar icon to the one we are using for the Downloader app. Select it and then click on ‘Downloader’
Step 2– It will now ask you to grant some permission, click on ‘Allow’ to grant.
Step 3– Now you will see the home screen of the Downloader application
Step 4– Now you have to enter the below URL inside the search box of the Downloader app. Make sure to type exactly the same as it is written below. This link is pointing to Google Photos’ APK file https://bit.ly/36Pmcqh.
Step 5– Now, the downloader will download the latest APK of Google Photos.
Step 6– Once downloaded, open the new file in your installed app, and then you can use it.
Step 7– Now you will see the “Install” button in order to begin installing Google Photos on FireStick.
Step 8– Once the app has been installed, it is recommended that you restart your fire stick device first.
Now you can view your Google Photos on your Amazon Fire Stick or Fire TV. To do this, first sign in to Google Photos with your account, then sign in to your Amazon account. Next, search for and open the Google Photos app and it should appear as an item on your Fire Stick’s home screen.
Steps to Cast Google Photos To FireStick
The following is an easier way to view Google Photos on your firestick as you don’t need to use a 3rd party app. Viewing photos and movies stored on your hard drive or google photos can be done from the comfort of your home via the Amazon Fire TV stick’s native applications, in addition to many 3 rd -party streaming apps. As you’ll see below, viewing Google Photos via the firestick gallery application is easy:
- First of all, connect your Firestick with the third-generation Chromecast to the same Wi-Fi network.
- Open the quick access menu on your Fire TV Stick by long-pressing the Home button on your remote.
- Click on the screen Mirroring’option.
- Now get your phone and go to Settings > Display settings and search for the Cast option.
- Click on the cast option.
- Click on your firestick and watch it display. Click on the operating system of firestick and watch it being displayed.
- Now, if you do not have a Smart TV or a device with an inbuilt Chromecast feature then don’t worry. You can still cast your Android phone or tablet to Amazon Firestick by following the steps given below.
- Install the AllCast application on your smartphone. This app is available on both Google Play and Amazon App stores, so you’ll be able to download it to almost any device you own.
- Install the app when it becomes available on your smartphone device. Open the app and visit its home screen.
- Press the app icon on your Firestick and when it opens, press again to return to the Home screen.
- Now on your smartphone click on the picture of the Firestick device.
- Follow the instruction shown on your screen.
- Done!
Sideload Google Photos on Firestick With Downloader
- Now that you’ve successfully installed Downloader, open it and see what’s on the menu!
- Click the URL field and type the Google Photos apk URL https://bit.ly/3B3TmOB and press the Go button.
- Once you have installed the Google Photos app on your computer, click Install and the software will launch automatically.
- Upon successful installation, click on Open to launch the app.
Wrapping Up
Google Photos on a Fire TV or Fire Stick isn’t any different from viewing Google photos on your computer. This article is going to explain the procedure for viewing an album from your device’s gallery on a big screen, including how to upload the photo, to begin with. It also says that casting photos through Chromecast can be done by visiting g.co/cast and clicking “Visit Cast website” under “Things to try” in your search bar.
Read More: 5-Step Beginner’s Guide on How to Advertise on Google.