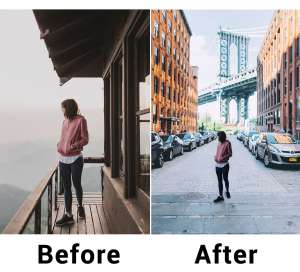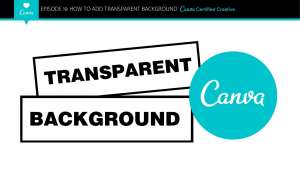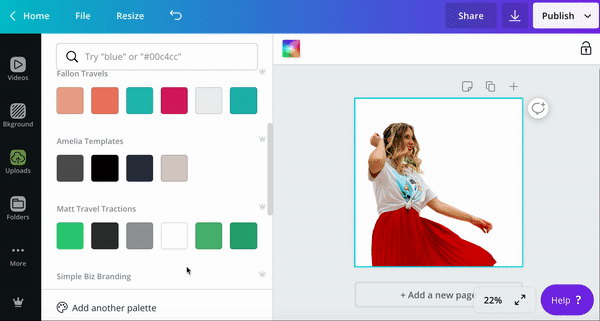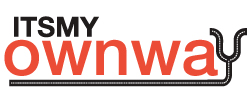As humans we love visuals. Actually, visuals are the quickest way for humans to communicate. According to research, we can process images over 60,000 times faster than text. This might be the reason behind the saying, ‘A picture paints a thousand words. Visuals are incredibly helpful to remember and retain information for humans. This is why advertisers and promoters go to great lengths to ensure that the images they select for presentations or invitations are perfect to convey the subliminal message behind them. Canva is one of the most popular photo-editing tools used by professionals and amateurs alike. As many users are not aware of this, we will detail the steps for users of Canva to remove background from an image.
Why do you need to remove the background from images?
There’s no argument with the fact that images are excellent for quick communication. However, it should be noted that the visuals or images you select directly influence the information it gathers. There are several reasons why you might need to remove background from images using Canva, such as:
Stronger impact with images
It is important to have a focal point in the image that captures the attention of the viewer by eliminating unwanted aspects from it. If you make a transparent background for an image the image is likely to have a stronger impact by sending a clear message.
Convey message clearly
Additionally, the background could also be used to convey a specific message, something which might not be possible to communicate with the original background of the image. Or, the background of the image could be interfering with the message of the main subject, and removing it will make the image more impressive.
Enhance the quality and impressiveness of images
In simple words, you might need to make the banner transparent background to add quality and focus to the image which will make it distinct from others. An average person comes across hundreds of visuals and images online every day. However, not every image or visual has the desired impact. Most often than not, even the most well-planned advertising campaign can fail simply because the visuals and images selected for it were not sufficiently impressive. However, when you are able to use Canva to remove the background from the image you can ensure that the visuals and images have the optimal effect.
Useful for layering images
Images with transparent backgrounds are extremely useful when layering images. This is important when you want to add a watermark to your photographs, create graphics for social media, or design print material for marketing campaigns. Images with transparent backgrounds are incredibly sophisticated and look extremely professional for maximum impact.
How to make a transparent background in Canva?
Start by creating a new project in Canva like you normally would. You can choose a project of any size or shape because this technique works for all types of Canva projects.
While creating the design, make sure that every element you add should be visible in the end result. All photos, texts, and shapes will appear over the transparent background. Avoid placing any element in the background of your design, such as another image or color or it will prevent the entire background from getting transparent.
Once you have finalized the design of the project, simply follow these steps and you will be able to download an image with a transparent background efficiently:
-
- Scroll over to the pull-down menu on the toolbar on top and select the “Download” option
- Ensure that the File Type is selected as “PNG” from the File Type drop-down menu
- Select the “Transparent Background” option by ticking on the relevant box
- Click on the “Download” button
These four simple steps will get you a banner transparent background successfully.
How to use Canva to remove the background from images?
Thanks to the incredible new features in Canva, now you can easily remove the background of any image and make it transparent for full impact. This new feature does not require making layers and complicated designing aspects to make the transparent background.
Here are the simple steps to remove the background from images using Canva Pro:
- Upload an image, or choose an image from the image library
- Scroll over to the toolbar on the top right corner of the software screen and click on the “Effects” button
- Once the dropdown menu opens, click on the “Background Remover” option
That’s it. With these three simple steps, you can easily make a transparent background in any image. Once the changes have been successfully saved, you can simply drag the new transparent background image and use it anywhere.
Conclusion
Canva is an incredibly powerful image editing tool. You can use Canva to make a transparent background for images. These images tend to have the maximum impact when used in online and conventional marketing campaigns. To know more about polskie casino online.