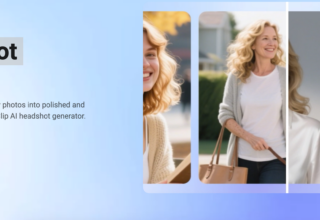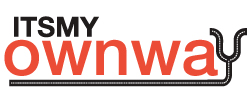Are you looking to delete Picsart image files on your Android phone? Picsart is a popular video and photo editor that allows you to enhance your media with custom text, effects, and AI tools. However, video files can consume a significant amount of storage space on your device. Fortunately, removing unwanted video files is a straightforward process. In this article, we will guide you on how to delete Picsart image files on your Android phone using the Gallery or a file browser app. By following these simple steps, you can free up valuable storage space and keep your device organized. Let’s get started!
Understanding PicsArt Image Files on Android
PicsArt is a popular photo editing and creative app available for Android devices. If you frequently use PicsArt to enhance your images, it’s important to understand the different types of image files that are associated with the app. In this section, we will explore the various image files used by PicsArt on Android.
PicsArt Image Files Overview
When you use PicsArt to edit and save images on your Android phone, the app generates different types of image files. These files are created to preserve the original image and allow for further editing and sharing. Understanding these image files will help you manage your media effectively.
Original Image File (JPEG/PNG)
When you import an image into PicsArt, it makes a copy of the original file. This copy is usually saved as a JPEG or PNG file, based on the format of the original image. The original file lets you go back to the unedited version when needed.
Edited Image File (PicsArt Format)
When you edit or add effects in PicsArt, the app saves the changes in a separate file. This file is specific to PicsArt and can’t be viewed or edited outside the app. The edited image file keeps all your modifications, making it easy to adjust or share in the future.
Collage Image File (PicsArt Format)
Besides photo editing, PicsArt also offers collage-making features. When you make a collage in PicsArt, it saves the final composition as a collage image file. Like the edited image file, this format is specific to PicsArt and lets you revisit and modify your collage later.
PicsArt Project File (PACP)
PicsArt also lets you save your editing progress as a project file called PACP (PicsArt Collage Project). This file stores all the changes, layers, and effects applied to an image. With a project file, you can revisit and continue your edits anytime without losing progress.
Managing PicsArt Image Files
To manage your PicsArt image files on Android, organize and track different formats. Create folders for each file type or use the built-in gallery app to filter and sort images.
Regularly back up files to prevent accidental loss. Consider cloud storage or transferring to a computer for long-term preservation.
Understanding PicsArt image files maximizes your editing experience. Easily revert to the original image or continue working on edits with knowledge of these formats for efficient use of the PicsArt app.
 Importance of Managing Your PicsArt Image Files
Importance of Managing Your PicsArt Image Files
In today’s digital age, where visual content rules online, managing your image files efficiently is crucial. Whether you’re a pro photographer, a social media fan, or just someone who loves capturing and editing pictures on your Android with PicsArt, it’s vital to organize and delete unnecessary image files.
Avoiding Clutter and Saving Storage Space
Managing your PicsArt image files can help you avoid clutter and save storage space on your Android phone. If you don’t regularly delete unwanted images, your phone’s storage can fill up quickly, causing performance issues and a slower device. By organizing and deleting unnecessary PicsArt files, you can optimize your phone’s storage and reduce digital clutter.
Enhancing Performance and Speed
In addition to saving storage space, managing your PicsArt image files can also help enhance the performance and speed of your Android phone. When your device’s storage is filled with a large number of image files, it can impact the overall speed and responsiveness of your phone’s operating system. By regularly deleting unused PicsArt image files, you can improve the performance of your phone, allowing it to run smoothly and efficiently.
Protecting Your Privacy and Security
Another important part of managing your PicsArt image files is protecting your privacy and security. In today’s connected world, it’s crucial to be aware of the images you keep on your Android phone. By regularly reviewing and deleting unwanted or sensitive image files, you can lower the risk of privacy breaches or unauthorized access to your personal photos. If you sell or get rid of your phone, properly deleting PicsArt image files can safeguard your personal information from ending up in the wrong hands.
Preparing to Delete PicsArt Image Files on Android
Checking Your PicsArt Image Files
Before you proceed to delete PicsArt image files on your Android phone, it’s essential to check the location of these files. PicsArt images are usually stored in specific folders such as “Recent,” “PicsArt,” or “Movies,” and their filenames often start with “PicsArt_” followed by the date.
To locate your PicsArt image files, you can access the Gallery app on your device. Open the Gallery and browse through the different folders to find the PicsArt images you want to delete. Alternatively, you can use a file browser app like “MyFiles” on Samsung Galaxy phones or “Files” by Google on stock Android phones.
If you prefer a more advanced file browser app, you can also consider using third-party options like ES File Explorer, which you can download from the Google Play Store. These file browser apps provide more flexibility and additional features for managing your files.
Backing Up Important Images
Before deleting any PicsArt image files from your Android phone, it’s crucial to ensure that you have a backup of any important images. This way, you can safely remove the files without the risk of losing valuable memories or creative work.
To back up your PicsArt images, you have several options:
- Cloud Storage: Upload your images to cloud storage services like Google Drive, Dropbox, or OneDrive. This will keep your files accessible and secure, even if you delete them from your device.
- External Storage: Transfer your PicsArt images to an external storage device like an SD card or a USB flash drive. This provides an extra layer of backup and allows you to access your files on different devices.
- Computer Backup: Connect your Android phone to your computer using a USB cable and transfer your PicsArt image files to your computer’s hard drive. By doing so, you’ll create a local backup that you can easily restore if needed.
Remember, always double-check that your backups are complete and accessible before proceeding with deleting any files. This precautionary step ensures that you can restore or access your important images whenever necessary.
Step-by-Step Guide on How to Delete PicsArt Image Files on Android
With the popularity of the PicsArt app, many users find themselves with a collection of image files that they no longer need or want on their Android devices. If you’re one of those users looking to free up storage space and remove unwanted PicsArt image files, follow this step-by-step guide.
Opening the PicsArt Application
To begin the process of deleting PicsArt image files, open the PicsArt application on your Android device. Locate the app icon in your app drawer and tap on it to launch the application.
Navigating to Your Image Gallery
Once you’re inside the PicsArt application, navigate to your image gallery. This is where all the image files you’ve created or saved using PicsArt are stored. Look for the “Gallery” or “Images” tab within the app’s interface and tap on it to access your image gallery.
Selecting the Image Files for Deletion
Now that you’re in your PicsArt image gallery, it’s time to select the files you want to delete. Scroll through the gallery and find the specific image files you wish to remove from your device. Once you find an image file you want to delete, tap and hold on it to activate the selection mode. You should see checkboxes or indicators appear next to each file. Select all the image files you want to delete by checking their respective boxes or indicators.
Confirming the Deletion Process
After selecting the image files you want to delete, look for a delete option or icon within the PicsArt app. This icon is typically represented by a trash bin or a delete symbol. Tap on this delete option to initiate the deletion process. A confirmation prompt may appear, asking you to confirm your decision to delete the selected image files. Read the prompt carefully and ensure that you have selected the correct files for deletion. If everything looks good, confirm the deletion process by tapping “Yes” or “Delete”.
Congratulations! You have successfully deleted the selected PicsArt image files from your Android device.
Remember, deleting image files in PicsArt is a great way to free up storage space on your Android device and remove any unwanted files. By following this step-by-step guide, you can manage your image gallery with ease and keep your device clutter-free.
For more information on managing image files or troubleshooting any issues you may encounter, check out the official PicsArt support page here.
Common Issues and Solutions When Deleting PicsArt Image Files
Deleting image files on your Android phone with the PicsArt app should be a straightforward process. However, you may encounter some common issues that can hinder your ability to delete files effectively. In this section, we’ll explore these problems and provide you with practical solutions to overcome them.
Problem with Selecting Multiple Files
When you want to delete multiple PicsArt image files at once, you might face difficulties in selecting them. This can be frustrating, especially when you have a large number of files to delete. Here’s how you can address this issue:
- Check your selection method: Ensure that you are using the correct gesture or button to select multiple files within the PicsArt app. Different apps may have different selection methods, so familiarize yourself with PicsArt’s selection process.
- Try an alternative selection approach: If the default method doesn’t work, experiment with alternative gestures or buttons. For example, you could try long-pressing on a file to activate the multi-select mode.
- Update the app: Outdated versions of the PicsArt app might have bugs or glitches that interfere with the selection process. Visit the Google Play Store to check for any available updates and install them if necessary.
Inability to Confirm the Deletion
Another issue you may encounter when deleting PicsArt files is the inability to confirm the deletion. This can prevent you from clearing out unwanted images and taking up valuable storage space. Follow these steps to resolve the problem:
- Restart the app: Sometimes, a temporary glitch may prevent the confirmation prompt from appearing. Close the PicsArt app completely and relaunch it to see if the issue persists.
- Clear app cache: If restarting the app doesn’t work, clearing the cache might solve the problem. Go to your Android phone settings, find the Apps or Application Manager section, locate PicsArt, and clear its cache. Remember, this will remove temporary files, but not your actual images or projects.
- Reinstall the app: If the problem still persists, consider uninstalling and reinstalling the PicsArt app. This process will give you a fresh installation, potentially resolving any underlying issues causing the confirmation prompt to not appear.
Deletion Not Reflecting in Storage Space
One final issue you may face is when the deletion of PicsArt image files does not reflect in your device’s storage space. This can be confusing and might lead to storage-related problems down the line. Here’s how you can tackle this situation:
- Refresh the storage: After deleting files, refresh your device’s storage by either restarting your phone or using a file manager app to rescan the storage. This can help update the storage metrics and accurately reflect the space freed up by the deleted files.
- Verify deletion manually: Double-check that the files are genuinely deleted by navigating to the appropriate folder using a file manager app. If the files are still present, attempt to delete them again using the file manager instead of the PicsArt app.
- Free up additional storage: If the deleted files still appear to occupy space, it’s possible that other files or apps are hogging your storage. Consider removing unnecessary files, clearing app caches, or uninstalling unused applications to free up additional storage space.
Remember, these solutions should help overcome the common issues you may encounter when deleting PicsArt image files on your Android phone. Apply the appropriate solution based on the problem you’re facing, and you’ll be able to efficiently manage your image files without any hassle.
Tips to Efficiently Manage PicsArt Image Files in the Future
In this section, we will discuss some helpful tips to efficiently manage your PicsArt image files on your Android phone. By implementing these strategies, you’ll be able to keep your image collection organized and free up valuable storage space. Let’s dive in!
Regularly Checking and Deleting Unnecessary Images
Efficient image file management starts with regularly reviewing and deleting unnecessary images. Your phone’s gallery can get cluttered with countless pictures and edits from the PicsArt app. Take a few minutes each week to go through your collection and save storage space. Consider if the images are duplicates, low-quality, or no longer needed. Keep only the best version and delete originals if you’ve already shared edited images.
Using Cloud Storage for Backup
To optimize your PicsArt image file management, use cloud storage for backup. With cloud storage, you can securely store and access your photos from any device with internet. By uploading to the cloud, your images are safe even if something happens to your phone.
Popular options like Google Drive, Dropbox, or OneDrive offer free or affordable storage. Choose a service that integrates well with Android and has automatic backup. Sync your PicsArt files to the cloud for peace of mind and protection.
Utilizing the PicsArt Application’s Organization Features
PicsArt itself offers useful organization features that can help streamline your image file management. Take advantage of these built-in tools to easily categorize and locate your edited images:
- Albums: PicsArt allows you to create custom albums to group your images based on themes, projects, or any other criteria you prefer. Creating specific albums for different occasions or editing styles can help you find your desired images quickly.
- Tags and Keywords: Adding relevant tags and keywords to your PicsArt images can make searching for specific images a breeze. For example, if you frequently work on landscape photography, tagging your edited landscape images will make it easier to find them later.
- Favorites: The PicsArt app allows you to mark your favorite images. This feature is particularly handy when you want to quickly access and showcase your best work.
By utilizing these organization features within the PicsArt app, you can keep your image files neatly sorted and easily accessible whenever you need them.
To efficiently manage your PicsArt image files on your Android phone, regularly maintain and organize them. Check and delete unnecessary images, use cloud storage for backup, and make use of PicsArt’s organization features.
 Conclusion
Conclusion
Now that you know how to delete PicsArt image files on your Android phone, you can take control of your device’s storage. By removing unwanted images, you can improve the overall performance and speed of your phone. Don’t forget to double-check the files you want to delete and back up any valuable photos before proceeding.
Read More: Best Reverse Image Search Tools to Find the Original Source

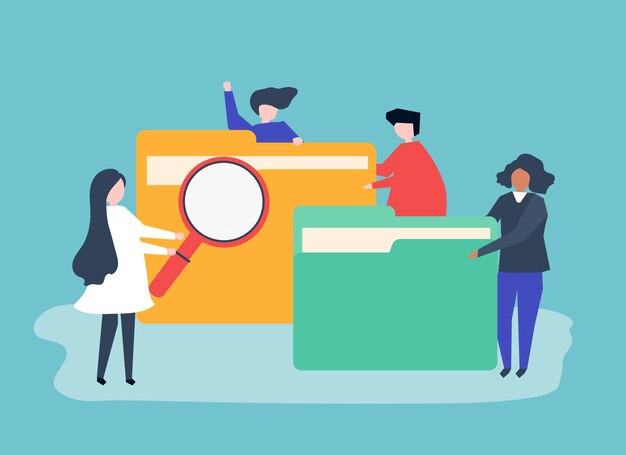
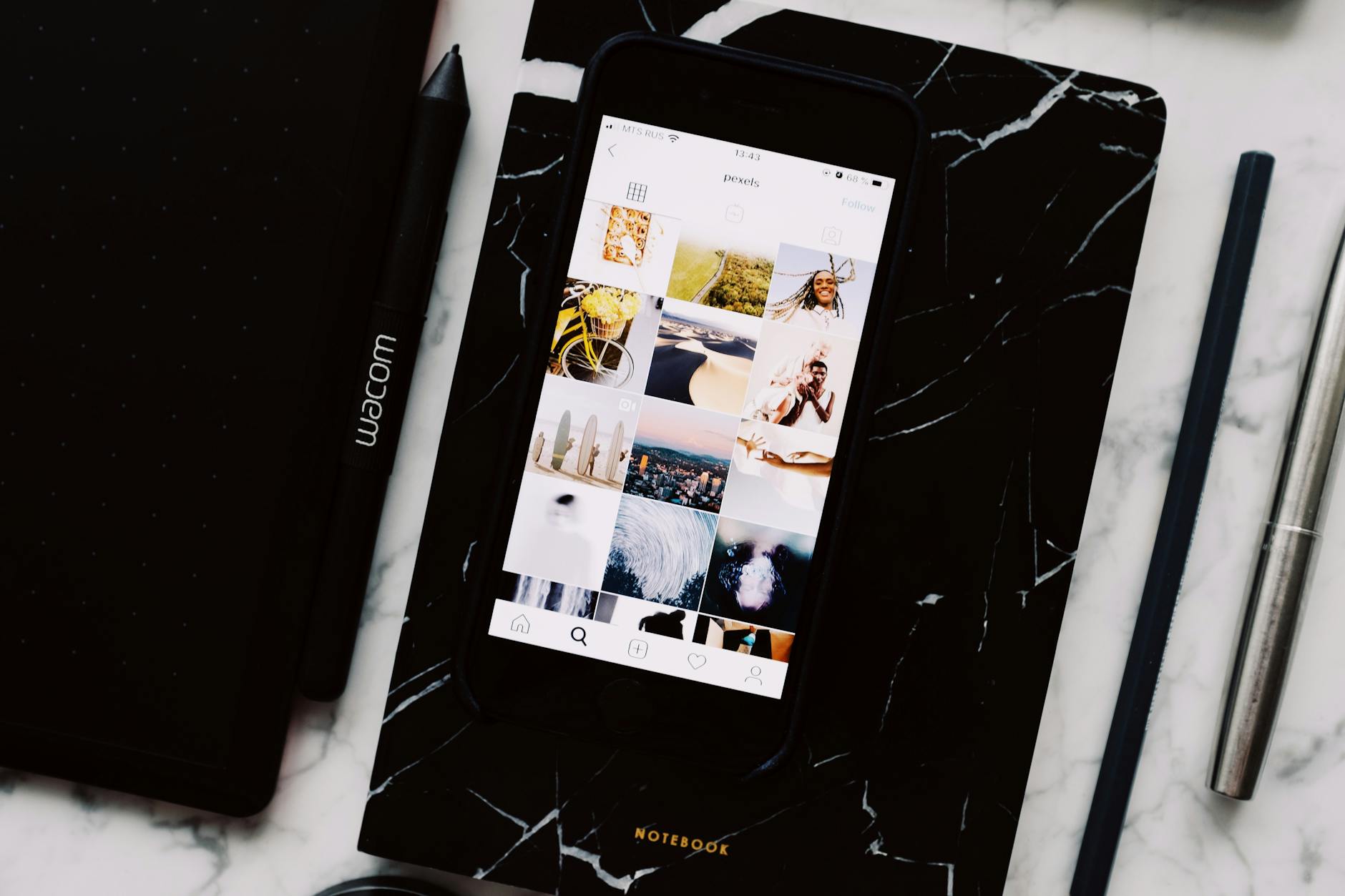 Importance of Managing Your PicsArt Image Files
Importance of Managing Your PicsArt Image Files
 Conclusion
Conclusion